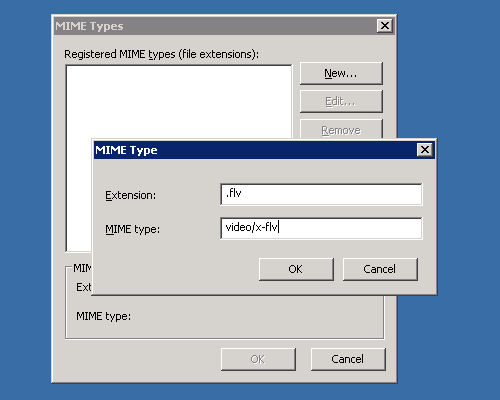Problem: In Joomla 1.5, at present, there is no way to set the template applied to an article or category based on the section that article is in. Templates can be set by menu item, but not by the overall section they reside in. This means that if multiple templates are being used, each time a new article is added, changes have to be made to the template setup too – very tedious. All I wanted was to be able to create an article or category, add it to a certain section, and know that it would be rendered/displayed using a particular template:
Fix: This took some searching and tweaking. I found a post in the Joomla developers forum about someone trying to do something similar, but their example code was broken. It was enough to get me started though.
What you need to do is: find and open application.php in the includes directory on the root of your Joomla 1.5 installation. Then find line 309 or thereabouts and look for this code:
309
310
311
| // Allows for overriding the active template from the request
$template = JRequest::getCmd('template', $template);
$template = JFilterInput::clean($template, 'cmd'); // need to filter the default value as well |
// Allows for overriding the active template from the request
$template = JRequest::getCmd('template', $template);
$template = JFilterInput::clean($template, 'cmd'); // need to filter the default value as well
Insert AFTER the comment on line 309, but BEFORE line 310, add this code:
// Templates by Section hack - Begin
$eItemView = JRequest::getVar('view');
$eItemId = JRequest::getVar('id');
$sectionId = NULL;
$eItemId = (strpos($eItemId,":"))? substr($eItemId,0,strpos($eItemId,":")) : $eItemId;
switch ($eItemView) {
case "article":
$edb =& JFactory::getDBO();
$eQuery = 'SELECT sectionid FROM #__content WHERE id LIKE '.$eItemId.'';
$edb->setQuery($eQuery, 0, 1);
$sectionId = $edb->loadResult();
break;
case "category":
$edb =& JFactory::getDBO();
$eQuery = 'SELECT section FROM #__categories WHERE id LIKE '.$eItemId.'';
$edb->setQuery($eQuery, 0, 1);
$sectionId = $edb->loadResult();
break;
case "section":
$sectionId = $eItemId;
break;
}
// Edit the section id below, you can find it in the sections admin area.
if ($sectionId == "1") {
$template = "rhuk_milkyway_red"; // Use the full template name.
}
// Add more if clauses if there are other templates.
// Templates by Section hack - End |
// Templates by Section hack - Begin
$eItemView = JRequest::getVar('view');
$eItemId = JRequest::getVar('id');
$sectionId = NULL;
$eItemId = (strpos($eItemId,":"))? substr($eItemId,0,strpos($eItemId,":")) : $eItemId;
switch ($eItemView) {
case "article":
$edb =& JFactory::getDBO();
$eQuery = 'SELECT sectionid FROM #__content WHERE id LIKE '.$eItemId.'';
$edb->setQuery($eQuery, 0, 1);
$sectionId = $edb->loadResult();
break;
case "category":
$edb =& JFactory::getDBO();
$eQuery = 'SELECT section FROM #__categories WHERE id LIKE '.$eItemId.'';
$edb->setQuery($eQuery, 0, 1);
$sectionId = $edb->loadResult();
break;
case "section":
$sectionId = $eItemId;
break;
}
// Edit the section id below, you can find it in the sections admin area.
if ($sectionId == "1") {
$template = "rhuk_milkyway_red"; // Use the full template name.
}
// Add more if clauses if there are other templates.
// Templates by Section hack - End
Hopefully you can see what this does. It looks for the section id to use in 3 ways, depending on whether joomla is currently displaying a section root page, a category root page, or an article. It then looks to see whether that section id has had a specific template specified for it by name.
This hack works well for me, I only need to add the different template data once in application.php for a given site. Ideally someone needs to make an admin mod for this, so that sections and categories can be assigned different templates in the backend. Maybe one day I’ll make one, but not unless there’s demand 🙂
Any questions, corrections or thoughts, please comment below (no need to create an account or anything!)
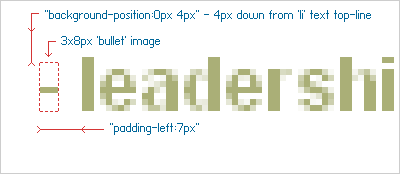
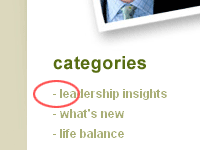
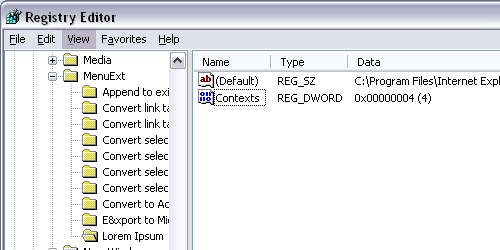
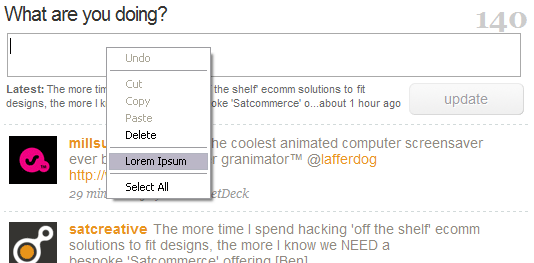
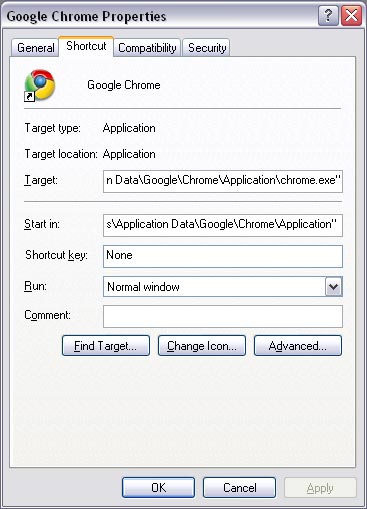

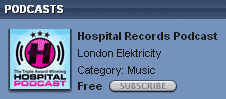


 (No Ratings Yet)
(No Ratings Yet)