The WordPress menu builder makes it easy to add nested menu item links to a named menu, and display it in pre-defined theme location. However, as of writing in Jan 2019, there’s not an easy or built-in way to add menu sections or section headers. Here’s my solution:
The Design
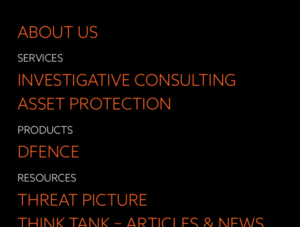
The adjacent image shows the design that I’ve been asked to translate to a WordPress native menu. The orange items are page links. The white items are section headers and should not be active in any way. They are simply visual cues to aid navigation.
The Challenge
‘Out of the box’ WordPress doesn’t provide a place for menu section headers like ‘Services’ and ‘Products’ to be entered. It is possible to add them based on a menu item’s class or ID using the CSS ‘content‘ property, or an absolutely positioned image, but this is tacky and hard-coded, so site owners and admins can’t easily change the menu section headers without a developer type person or some Additional CSS hackery.
We need to find a way of adding section headers that uses the WordPress menu builder and remains editable. Continue reading “Adding sections or headings to WordPress Menus – Making use of the walker_nav_menu_start_el filter”

 - +5 thumb, 9 overall.
- +5 thumb, 9 overall.
